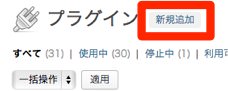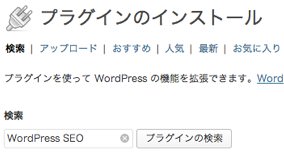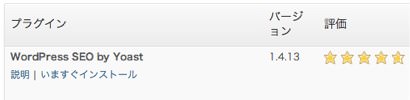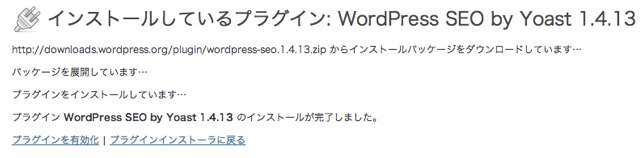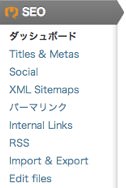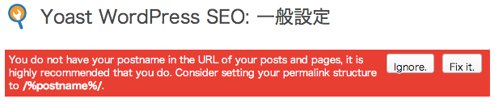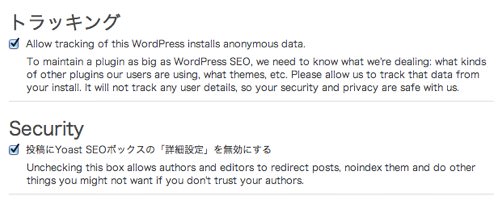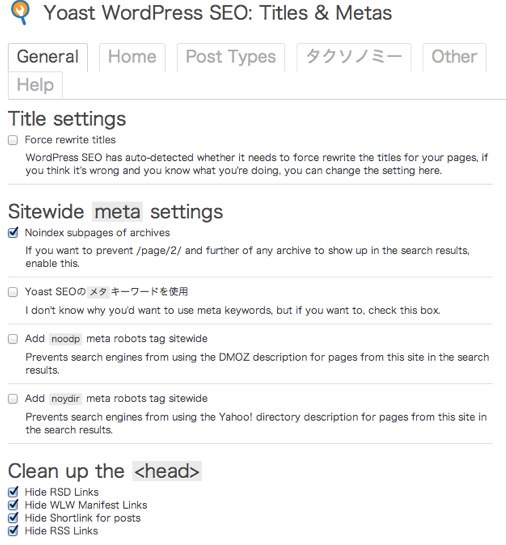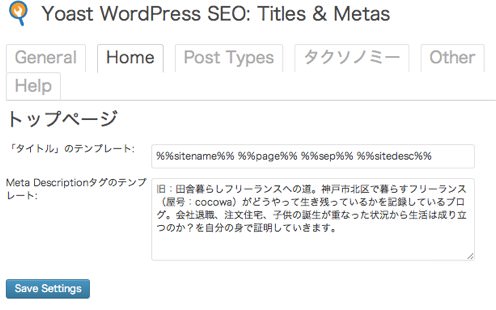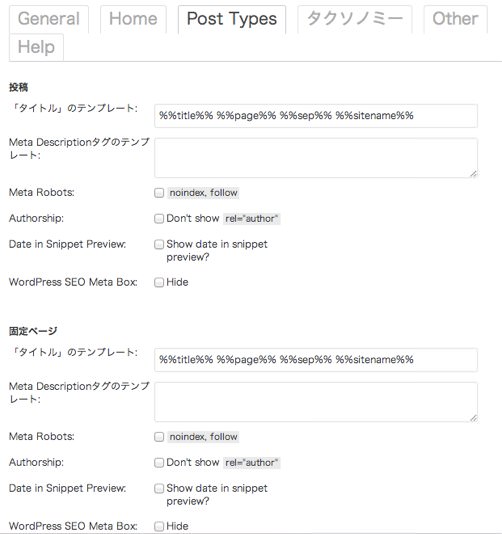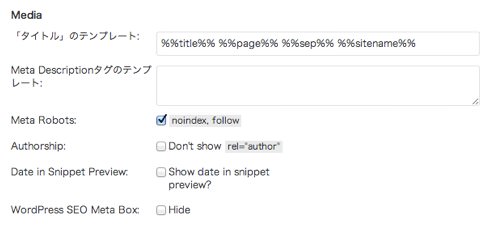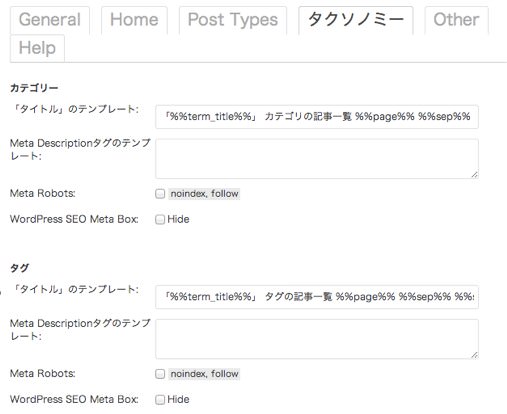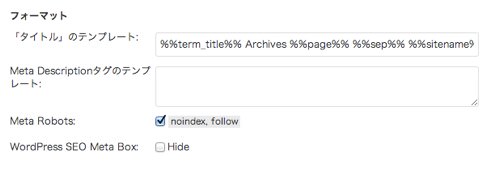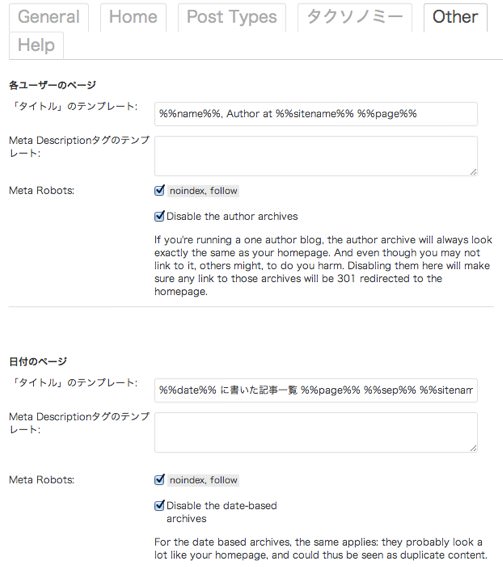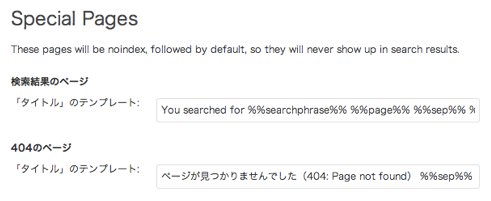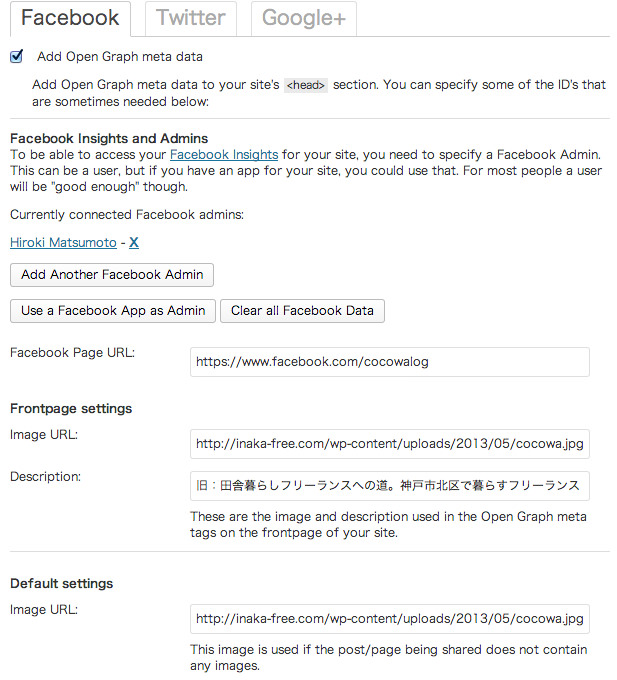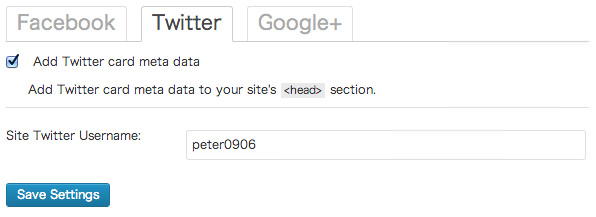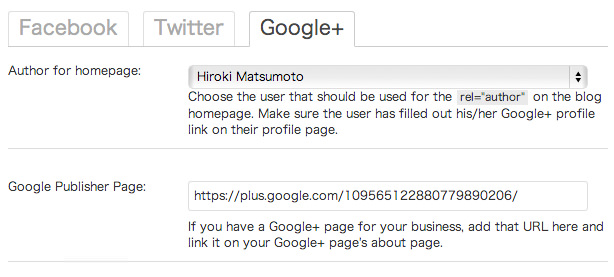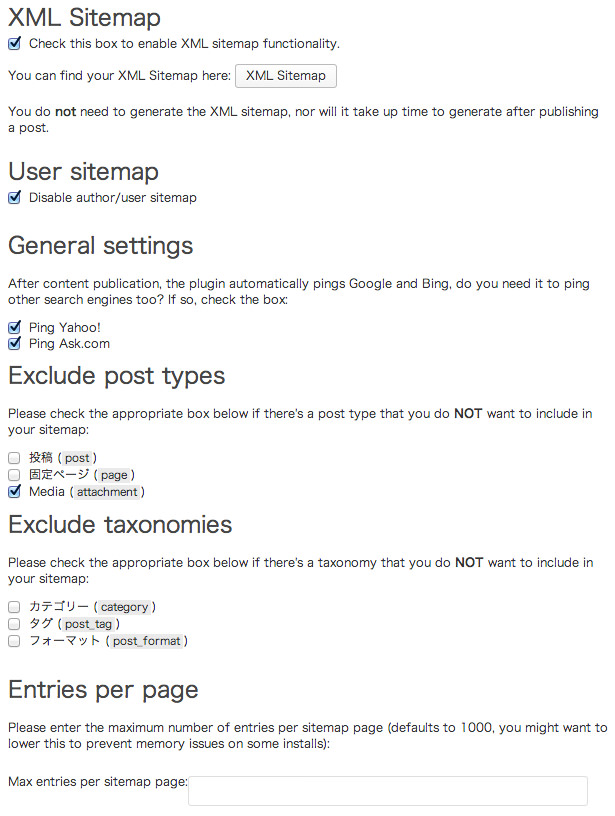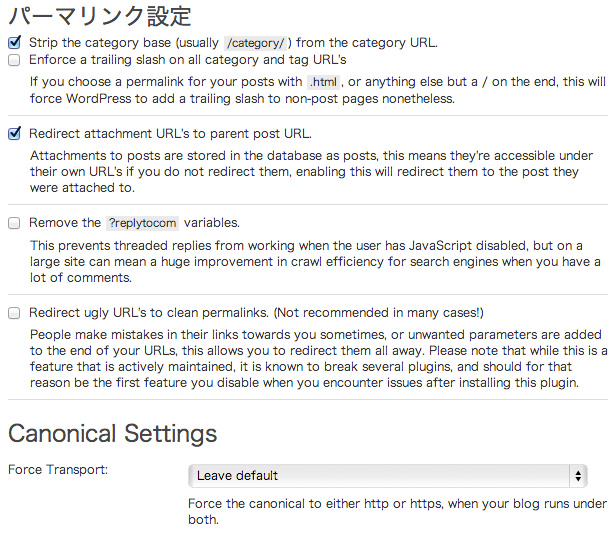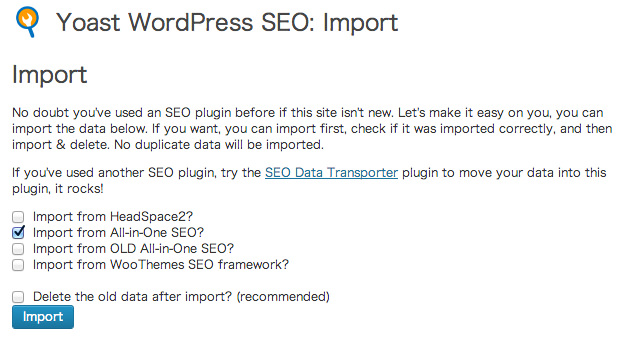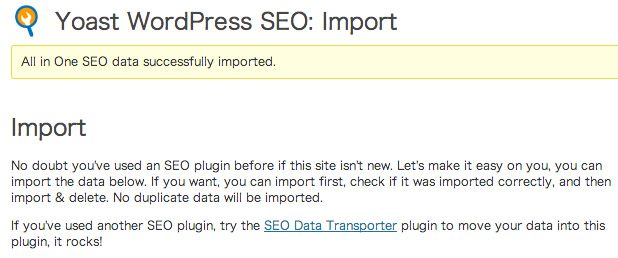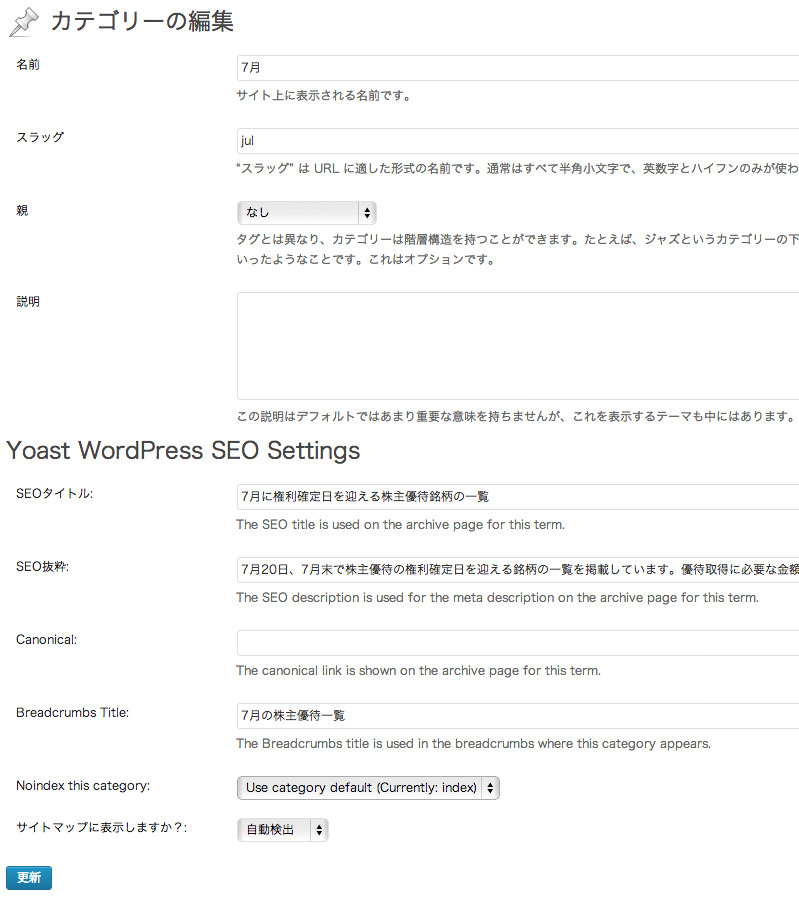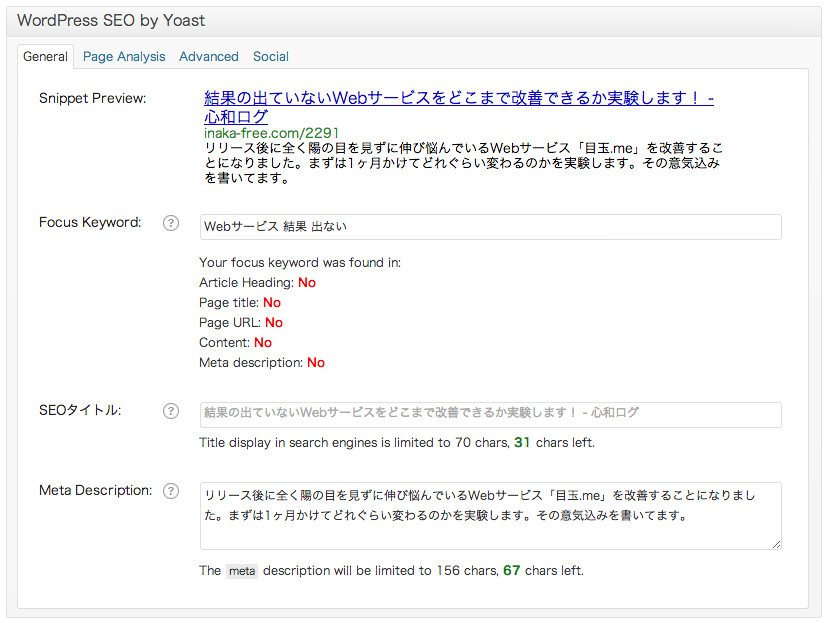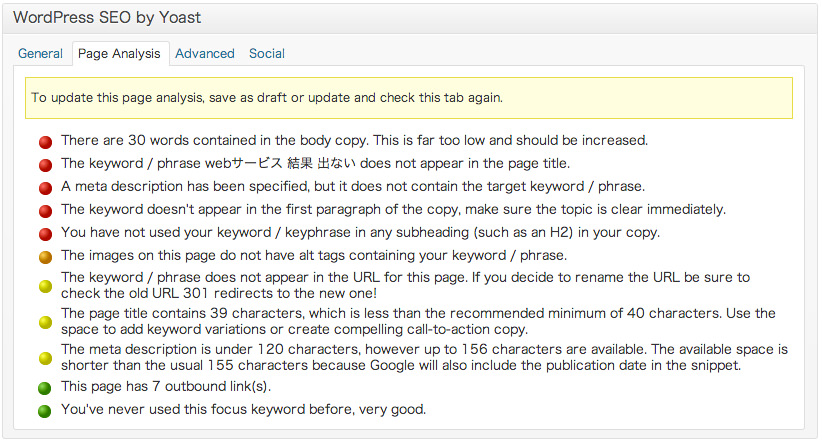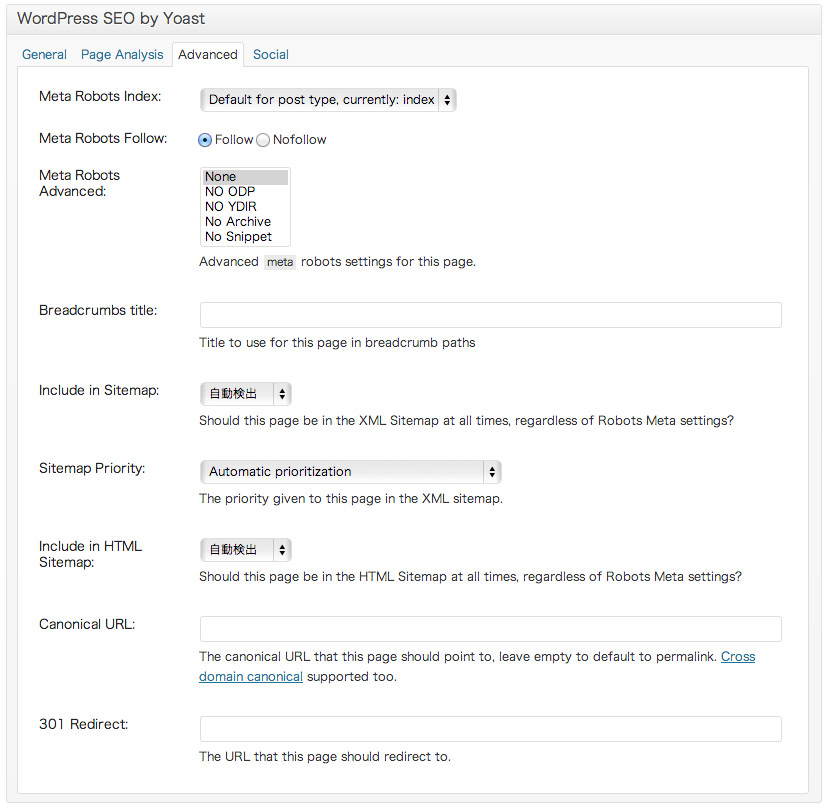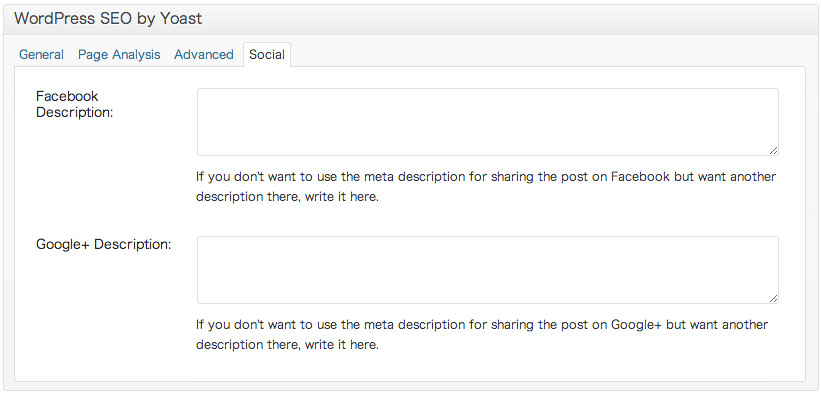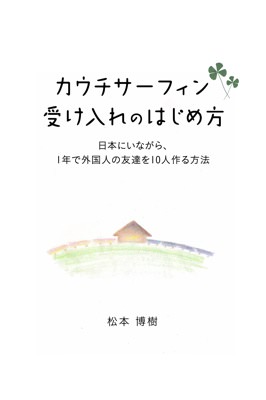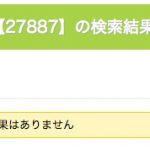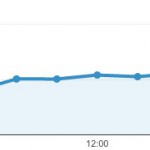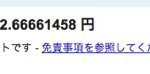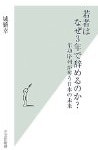WordPressのSEOに関するプラグインと言えば「All in One SEO Pack」が有名です。
私も以前は愛用していましたし、いくつか運営しているサイトやブログの中で、今も現役で使っているサイトもあります。
しかし、今はほとんど「All in One SEO Pack」を使っていません。何を使っているかというと「WordPress SEO」というプラグインです。
この「WordPress SEO」プラグインを試しに使ってみたところ、かゆいところに手が届きまくりで感激しました。今はこのプラグインを愛用しています。
※ このプラグインを使うには、それなりのSEOの知識が必要です。

Yoast at BlueGlassLA / planetc1
このページの目次
WordPress SEOプラグインの機能一覧
WordPress SEOプラグインをインストール、設定する前にプラグインを入れると何ができるのかを紹介します。
- アーカイブページの2ページ以降をnoindex, followに
- 投稿、固定ページ、カスタム投稿、メディア、カテゴリー、タグ、フォーマット、ユーザーアーカイブ、日付アーカイブのページそれぞれにnoindex, followを設定できる
- 上記ページのタイトルタグの内容をテンプレート化できる
- カテゴリー、タグなど1つ1つにMeta Description、サイトマップへの反映を設定できる
- Meta Keywordsを使わない設定ができる
- OGPの設定ができる
- Twitter cardの設定ができる
- Google+の著者設定ができる
- Google+ページの設定ができる
- カテゴリーアーカイブのURLから「category」を削除できる
- 構造化されたパンくずリストが簡単に導入できる
- All in One SEO Packなど、他のSEOプラグインの設定をインポートできる
まあ、とにかく高機能です。たいていのことはプラグインを頼らずにできるのですが、やはり相当な手間がかかります。そのことを思うと、これだけのことがすぐに設定できるのは相当便利だと思います。
個人的に嬉しいのは、上2つです。これは「All in One SEO Pack」ではできないと記憶していたので。あと、一番下に書いた、他のSEOプラグインで設定した機能をインポートする機能はかなり嬉しいです。おかげですぐに導入できました。
インストール方法
インストールするのは、とても簡単です。WordPressの管理画面からインストールできます。
まず、管理画面の左側にある「プラグイン」をクリックします。
ページの上側にある、新規追加をクリックします。
「WordPress SEO」と入力して検索します。
「WordPress SEO by Yoast」をインストールします。「いますぐインストール」をクリックします。
インストールが完了しましたら、有効化します。
有効化すると左側のメニューに「SEO」というのが表示されます。
ここまで確認できれば、インストールはバッチリです。
設定方法
これから設定に移ります。ここからが長いです。まずはダッシュボードの画面を開いてみましょう。
一番最初にダッシュボードを開いた時に、こんなメッセージが赤い背景とともに表示されることがあります。
You do not have your post name in the URL of your posts and pages, it is highly recommended that you do. Consider setting your permalink structure to /%postname%/.
これが表示される時は、パーマリンク設定が「/%postname%/」になっていない場合です。「/%postname%/」にすることを勧めている画面で、変更しない場合は「Ignore」、変更する場合は「Fix it」をクリックします。パーマリンクをいきなり変えてしまうとマズいことになるので、基本的には「Ignore」を選択します。
ちなみに詳しい設定方法は、以下の記事が参考になります。誰が書いたのかわかりませんが、かなり詳しく書かれています。これを見ればバッチリ設定できると思います。
WordPress SEO by Yoast – 大人気のSEO対策プラグイン – レンタルサーバー比較のカルマ
これから紹介するのは私がしている設定です。全ては紹介しません。より詳しく知りたい場合は上の記事が参考になります。
ダッシュボード
トラッキング
は、プラグインの作者がプラグイン改善のためにトラッキングすることを許可するかどうかのチェックです。どちらでも問題ないですが、今後のためにもチェックを入れておけばいいと思います。私はチェックいれてます。
Security
管理権限を持ったユーザーのみ、このプラグインの編集ができるようにするためにチェックを入れておきましょう。チェックしておかないと他のユーザーでも設定変更できるようになります。
Titles & Metas
まずはGeneralタブの設定から。
先ほど紹介した、アーカイブページの2ページ目以降はnoindexにするというのが「Noindex subpages of archives」です。これはチェックいれてます。今まではコードを書いて設定したので、かなり手間が省けました。
参考:【SEO】WordPressでのページ遷移でインデックスさせない方法
あと、MetaタグのKeywordsを設定したい場合は「Yoast SEOのメタキーワードを使用」にチェックをいれます。私はチェックを入れていません。
ほら、その下にもこう書いてあるじゃないですか。
I don’t know why you’d want to use meta keywords, but if you want to, check this box.
「あんたが何でMeta Keywordsを使うか知らんけど、使いたかったらチェックしなよ」と。
Meta Keywordsは検索結果に影響を与えません。仕事柄、サイトのソースをよく見ますが、ほとんどのサイトでMeta Keywordsが入ってますね。
Google / Yahoo! / Bingのmeta keywordsタグの扱い方 総まとめ(2009年10月) | 海外SEO情報ブログ
2009年の時点で、Meta Keywordsは意味がないという話になっているので、今はもっと意味ないでしょうね。
次はHomeタブ。
ここでタイトルタグのテンプレート設定とMeta Descriptionのテンプレートを設定できます。トップページは一つしかないので、Meta Descriptionは普通に文章を入れました。
次はPost Typesタブ。
投稿と固定ページは基本的に検索エンジンに認識してもらいたいので、noindexにはチェックを入れません。Mediaは検索される必要はないので、noindexにチェックを入れています。
次はタクソノミー。
カテゴリーやタグのアーカイブページはnoindexにするかどうか迷うところですが、このブログはチェックを入れていません。検索エンジンに認識されるようにしています。
判断が難しいところです。タグの付け方がぐちゃぐちゃの場合で、1記事にしか付いていないタグが何個もあるようでしたら、noindexにしておく方がいいかもしれません。重複になると怖いですからね。
フォーマット、これは私自身よくわかっていません。普段見かけないということはあまり使わないものだろうと思うので、noindexにしています。
次はOther。
各ユーザーのページはauthor.phpのことですね。ユーザーごとにページがあるサイトや複数人でブログを運営しているような場合はチェックを入れないでおきましょう。チェックを入れているのは、1人で運営していて、私しか記事を書かないからです。
ブログの場合、日付アーカイブはnoindexでいいと思います。よほど日付を重要視するようなサイトでない限り、検索エンジンに反映させる必要はない気がします。
※追記:「Disable the date-based archives」にチェックが入っていると、アーカイブのページがなくなってしまうので、月別アーカイブのページを残しておきたい場合はチェックしないでください。
一番下のSpecial Pagesは検索結果のページ、404のページのタイトルテンプレートを設定することができます。404に日本語でタイトルを設定しました。検索結果のテンプレートは未設定です。WordPressでの検索を使っていないためです。
Social
Socialではその名の通り、ソーシャルメディアに関連する設定を行うことができます。Facebook、Twitter、Google+の設定を行います。ソーシャルとの連携設定は意外と面倒なので、これ一つでパパっと設定できるのはかなりありがたいですよ。
それでは、一つ一つ見ていきましょう。
まずはFacebook。
まずは一番上の「Add Open Graph meta data」これにチェックを入れるとOGPを設定することができます。
Frontpage settingsでOGPの画像と概要文を設定することができます。
Default settingsはアイキャッチ画像がない場合に、デフォルトで設定する画像を登録できます。
次はTwitter。
Add Twitter card meta dataにチェックを入れると、Twitter cardを設定できます。
コードはこんな感じで表示されます。
<meta name="twitter:card" content="summary"> <meta name="twitter:creator" content="@peter0906"> <meta name="twitter:domain" content="cocowa"> <meta name="twitter:image:src" content="http://www.co-co-wa.com/wp-content/uploads/2013/07/7637388492_ea85588d56-450x298.jpg,http://farm8.static.flickr.com/7133/7637388492_ea85588d56.jpg,http://ecx.images-amazon.com/images/I/31mqz3yv4WL._SL160_.jpg,http://www.co-co-wa.com/wp-content/uploads/2013/07/footlight.jpg,http://www.co-co-wa.com/wp-content/uploads/2013/07/kabuu-db.jpg">
Twitter cardは自分で設定することもできます。自分で設定する場合はこちらの記事が参考になります。
【ツイートした時にブログの概要などを表示させよう】自分のサイトをTwitterCards(ツイッターカード)に対応する方法
次はGoogle+。
Author for homepageが著者情報です。これを設定しておくと、検索した時に自分の顔写真が表示されるようになります。Google+の個人アカウントがないとこの設定はできません。
Google Publisher PageはGoogle+ページを持っていれば、設定しておきます。
設定後、ソースはこのようになります。
<br /><link rel="author" href="https://plus.google.com/110060507250786040059/?rel=author"><br /><link rel="publisher" href="https://plus.google.com/109565122880779890206/"><br />
XML Sitemaps
サイトマップの設定です。Excludeは含めないという意味なので、チェックを入れたところはサイトマップに含まれなくなってしまいます。なので、Mediaにはチェックを入れています。
パーマリンク
一番上の「Strip the category base (usually /category/) from the category URL.」は、カテゴリページのURLから「category」削除するという意味です。チェックを入れると、URLから「category」という文字が消えます。URLがシンプルになっていいですね!
3番目の「Redirect attachment URL’s to parent post URL.」は、画像にアクセスした時に、その画像が使われている投稿へ自動的にリダイレクトしてくれます。便利なので、チェック入れてます。
Internal Links
次はパンくずリストの設定です。これが便利な機能の1つだと思います。
このプラグインでパンくずリストを使う場合は、一番最初のチェックボックス「Enable Breadcrumbs」にチェックを忘れないようにしましょう。これにチェックを入れていないと、他にいくら設定しても使えません。
「Separator between breadcrumbs」は、パンくずリストの区切り文字です。このブログでは「>」を入れました。
「Anchor text for the Homepage」はトップページの文字を自由に決めていいですよ、という項目です。このブログでは「HOME」にしました。
パンくずリストを設定するためには、コードを差し込まないといけません。上の画像の下にも書いていますが、以下のコードをパンくずリストを入れたいところに書くようにします。
<?php if ( function_exists('yoast_breadcrumb') ) {
yoast_breadcrumb('<p id="breadcrumbs">','</p>');
} ?>
Import & Export
もし、他のSEOプラグインを使っていて、これからWordPress SEOプラグインを使おうと思っているのであれば、他のSEOプラグインから今まで設定してきたことをインポートしちゃいましょう。驚くほど簡単にできます。
私は前に「All in One SEO Pack」を使っていたので「Import from All-in-One SEO?」にチェックを入れて「Import」ボタンを押しました。
これで終わりです。簡単でしょ。
これはかなり厄介かも・・・と思ってましたが、信じられないほど簡単でした。かゆいところに手が届くプラグインです。
カテゴリーやタグでの設定
WordPress SEOプラグインの嬉しいところは、カテゴリーやタグを編集する画面でも細かい設定ができるところです。まずは、こちらをご覧ください。
普通、カテゴリを編集する画面では「Yoast WordPress SEO Settings」以下はありません。これをフル活用してるのが、上の画像となります。タイトルやmeta description、パンくずリストに表示される文字まで設定できます。これは本当に便利ですよ。自力でやろうと思うと、かなり苦労するのが目に見えます・・・。
もし、カテゴリーページやタグページで独自の設定をしたいのであれば、ここをしっかり設定しておけば、検索された時に目をひきやすくなってるかもしれませんね。
投稿時の設定
記事を投稿する時にも、もちろん細かい設定ができます。1つ1つ見ていきましょう。
まずはGeneralタブ。
Focus Keywordは、こんなキーワードで検索されたらいいなぁ・・・というのを入力すると、いろいろとダメ出ししてくれます。meta keywordsではありません。私はいつもここは入力してません。
SEOタイトルは、検索した時に表示されるタイトルです。投稿のタイトルと違うものにしたい場合は入力してください。
Meta Descriptionは、検索した時に表示される概要文です。思わずクリックしたくなる魅力的な文章を考えてみましょう。私はいつも頭を悩ませながら書いています。
次はPage Analysisタブ。
ここに先ほど紹介した、Focus Keywordのダメ出しのメッセージが表示されます。すべて英語で表示されます。あくまで参考程度に留めておくのがいいかと思います。
ダメ出しいっぱいくらってますね・・・。英語はそれほど難しくないので、自力で理解できるかと思います。
次はAdvancedタブ。
ここでは、個別にインデックスさせるかどうかの設定をしたり、パンくずリストのタイトルを設定したり、サイトマップに反映させるかどうかなどの設定ができます。
かなり細かい設定ができるので、これだけでもWordPress SEOプラグインを入れる価値があると思います。個人的に嬉しいのは、インデックスするかどうかの設定「Meta Robots Index」とリダイレクトする「301 Redirect」の機能です。
特にインデックスさせるかどうかの設定ができると助かる場合は多いと思います。以前、WordPressでバッチ処理を書いた時もこれでnoindexの設定ができたからこそです。
参考:エックスサーバーのCronでWordPressで書いたバッチ処理を動かす方法
最後はSocialタブ。
ここでできることは、FacebookのOGPのDescriptionの設定と、Google+のDescription設定です。ここまで細かい設定ができることに驚きです。これはまだ使ったことがありません。Facebook、Google+それぞれのユーザーがどんな文章に食いつくのかが分かっているのであれば、設定することで効果があると思います。
私は使ってないです。何も入れない場合は、Generalタブで設定したMeta Descriptionが流用されます。
投稿時の設定はカスタムフィールドに保存されます。プログラミングなどで細かい処理をしたい場合は以下の記事が参考になるかもしれません。
参考:WordPress SEOプラグインの投稿時に設定されるカスタムフィールド名
最後に
以上で、WordPress SEOプラグインの設定は終わりとなります。これだけいろんなことができるので、本当に便利です。最初にも言ったように、いろいろできすぎるので、ある程度の知識がないと、使いこなすどころか頭がチンプンカンプンになると思います。
自分はある程度SEOの知識があるんだ!という方はこのプラグインを使うのがいいかと思います。究極はこのプラグインを使わずに同じ機能を実現できることですが、それはかなり大変なので、私のWordPressに対する知識が追いつくまではこのプラグインを愛用し続けるでしょう。ヨーストばんざ〜い!
追記:固定ページを更新しようとして投稿時に設定したSEO情報が反映されないことがありました。その原因と解決策を書いたページを紹介しています。
→ WordPress SEOのカスタムフィールドが投稿時に保存されなかった原因