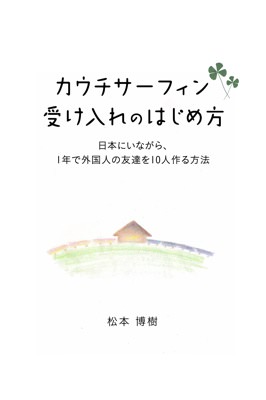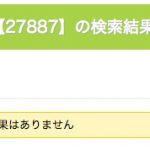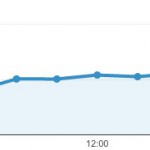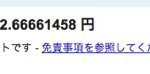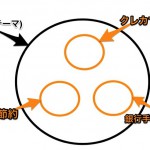撮った写真の管理、どうしていますか?
私は今までiPhoneのみで写真を撮っていました。
ブログで写真を使う時はいちいちメールで転送してから、パソコンにダウンロードして、ブログにアップしていました。
この手順に慣れているので何とも思わなくなりましたが、スマートな方法とは言えないです。
何をきっかけに知ったのか忘れましたが、デジカメで撮った画像を無線で転送するモノがあると聞き、Eye-Fiの存在を知りました。
実はまだ、デジカメで写真を撮っていないので、Eye-Fiのスゴさを完全に理解しきれていません。使ってみたらまたレポートを書きますね。
Eye-Fiを使うにはパソコンにインストールが必要です。
インストールの手順を紹介しますね。
このページの目次
Eye-Fiのインストール手順
まず、パソコンにカードをさしたUSBを接続します。
「START HERE」フォルダからインストールファイルをクリックします。
Windowsの場合は「Setup.exe」、Macの場合は「Eye-Fi」を開きます。
私はMacにインストールしましたので、Macで説明しますね。
開くと以下の様な画面が出てくると思います。
真ん中のアイコンをダブルクリックします。
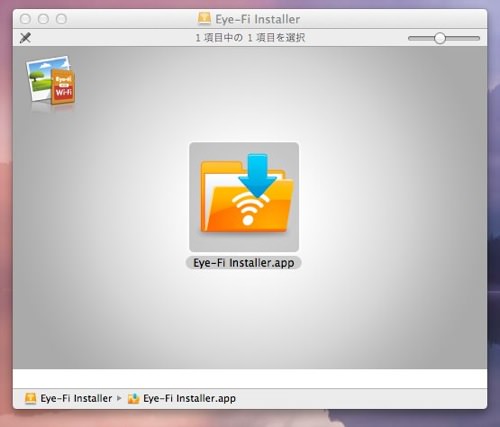
「続ける」をクリック。
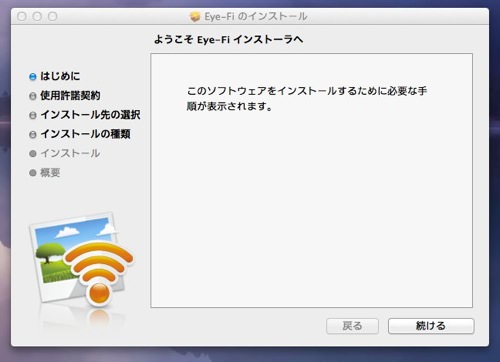
規約に同意できたら「続ける」をクリック。
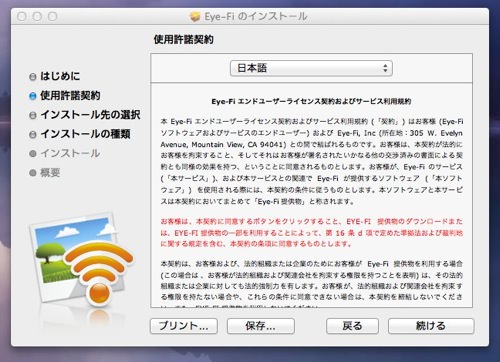
もしパソコンの容量が108M以下なら何とかして容量を確保してください。
「インストール」をクリック。
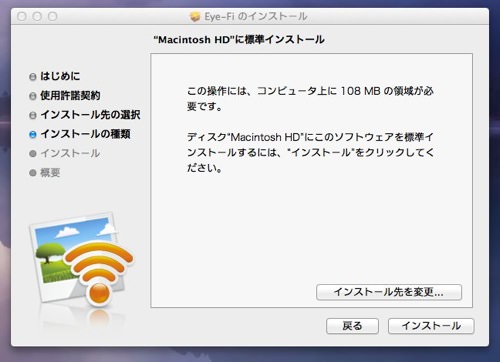
インストール完了です!「閉じる」をクリック。
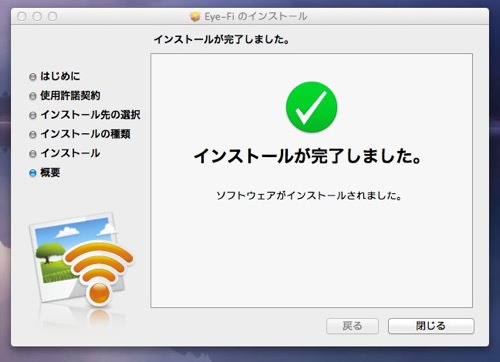
次にEye-Fiのアカウントを作成します。
メールとパスワードを入力して「アカウントを作成する」をクリック。
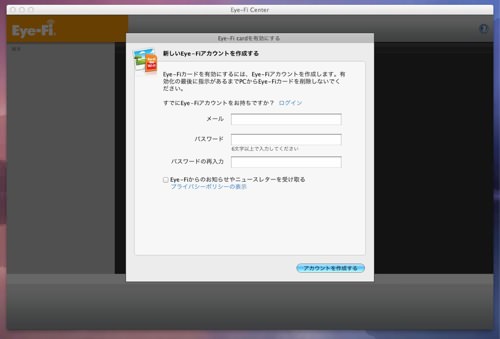
何も入力せずに「アカウントを作成する」をクリックするとこんな表示になりますw
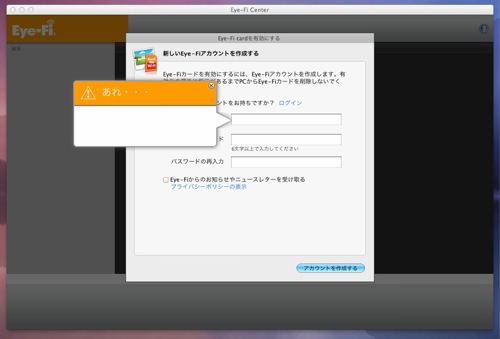
アカウント作成後、Eye-Fiファームウェアの更新と出た場合は「更新」をクリック。
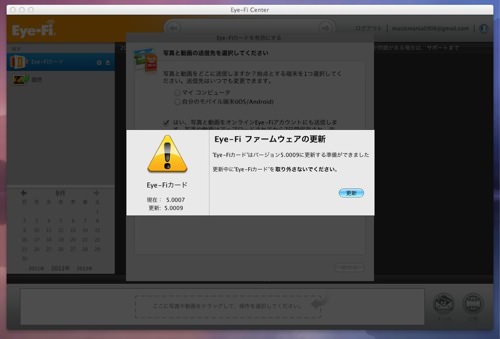
しばしお待ちを。
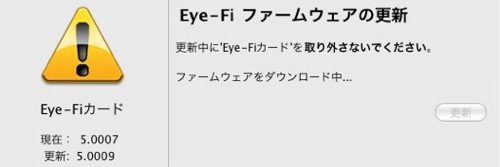
撮った写真や動画をどこに送るかを選択します。
私は「マイ コンピュータ」にしました。
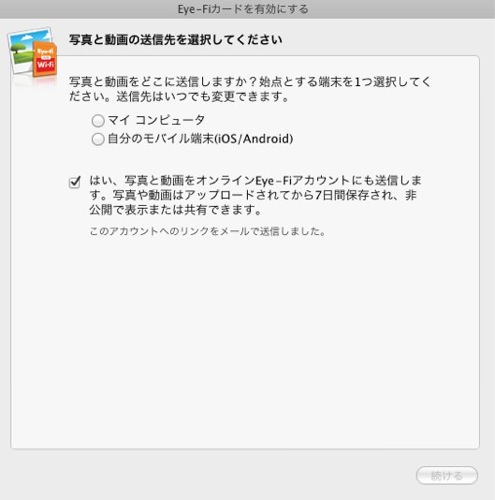
これで完了です。
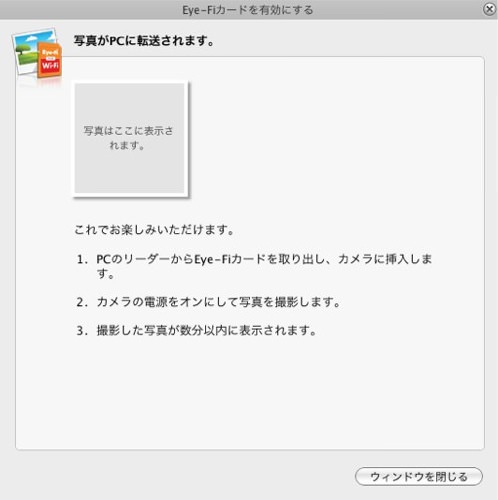
ファイヤーウォールの設定
ファイヤーウォールの設定について。
これは手順通り「次へ」を繰り返していけばすぐに完了します。
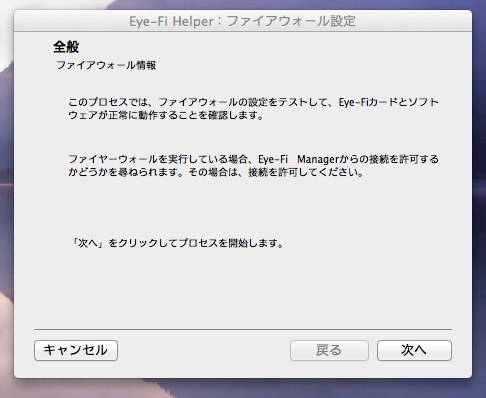
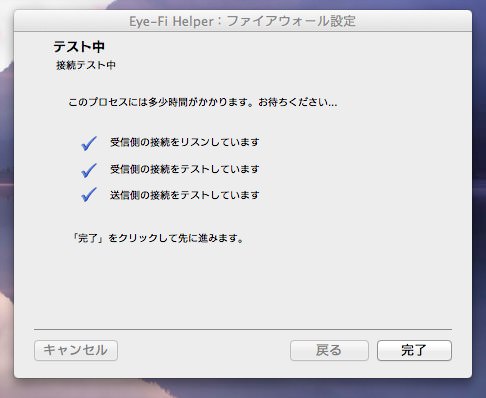
実は説明書で十分
今回、インストール手順をまとめてみましたが、説明書の通りやればすんなりインストールできると思います。
迷うところがほとんどないので、かなり楽でした。
ちなみにEyeーFiは公式サイトから買いました。
公式サイトから買うと、EyeーFiの公式本が付いてくるからです。
トータルで見れば、おそらくこれが最安です。