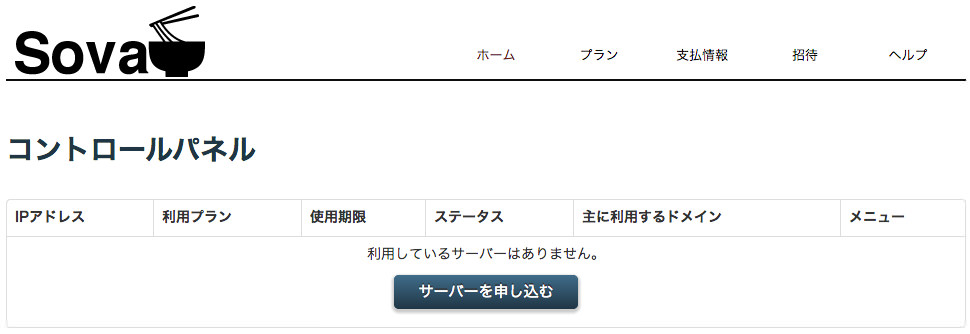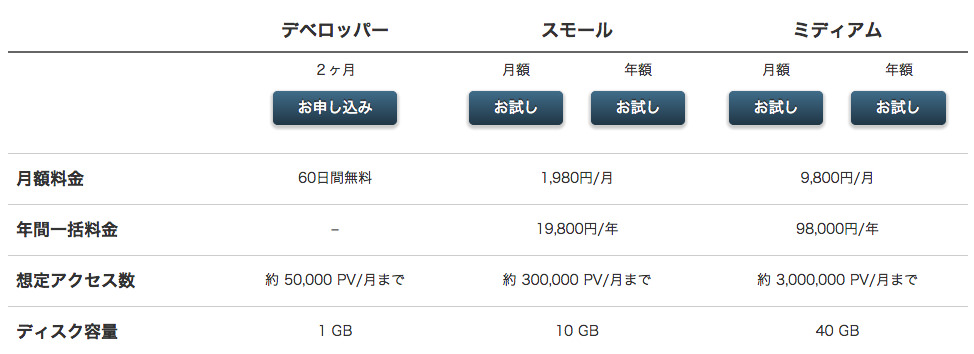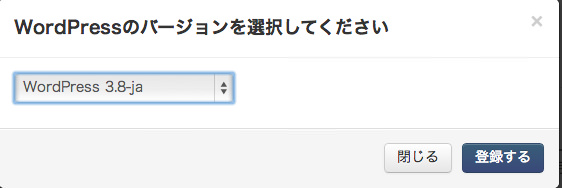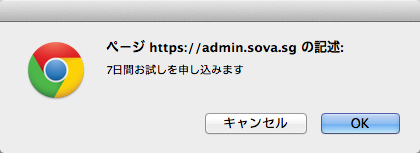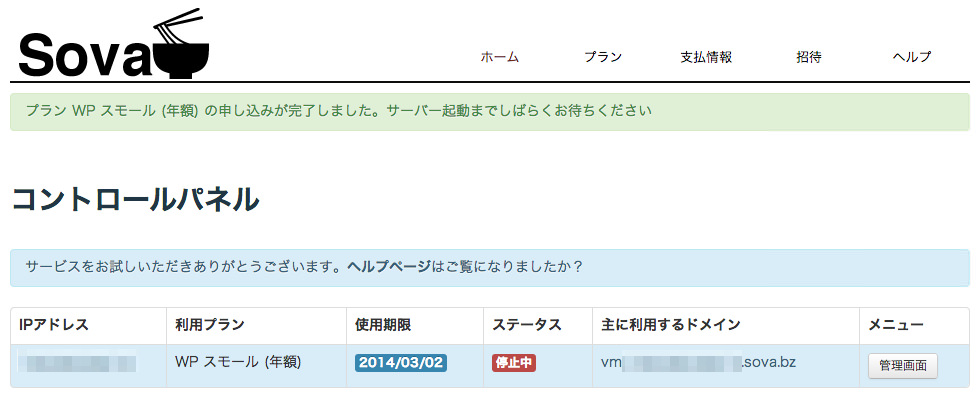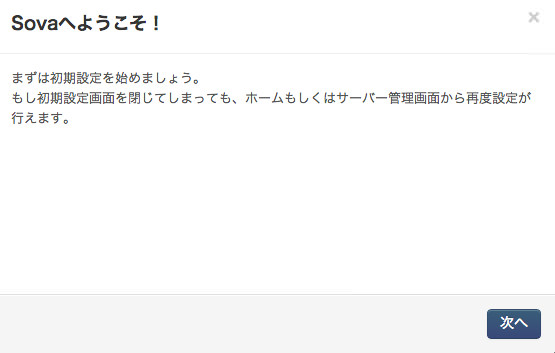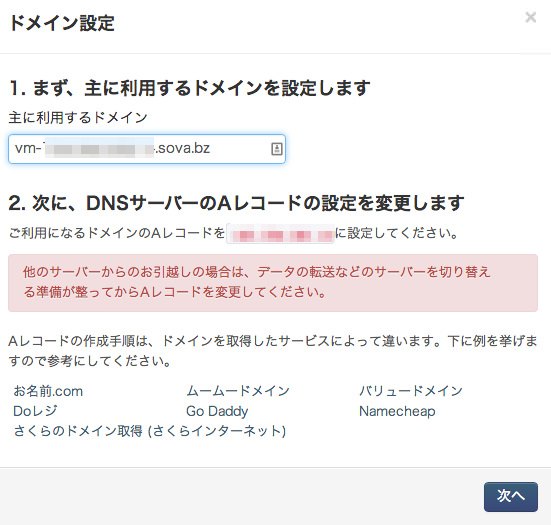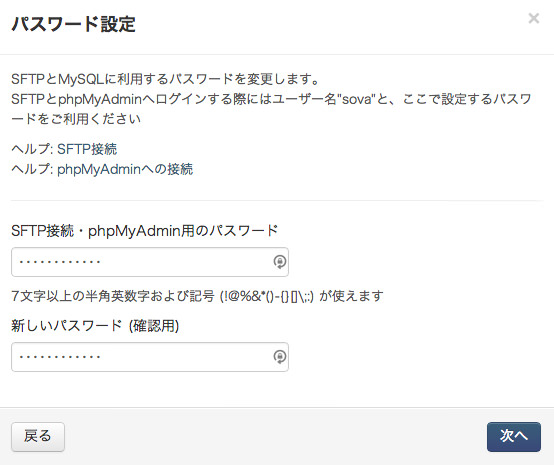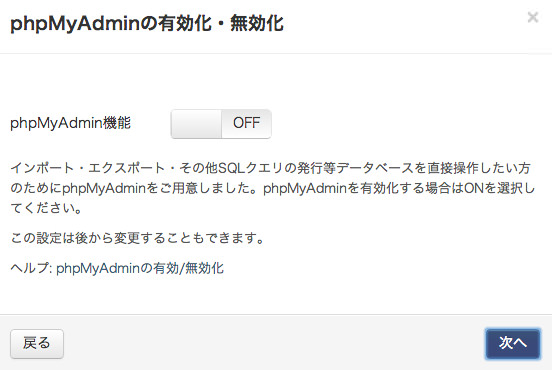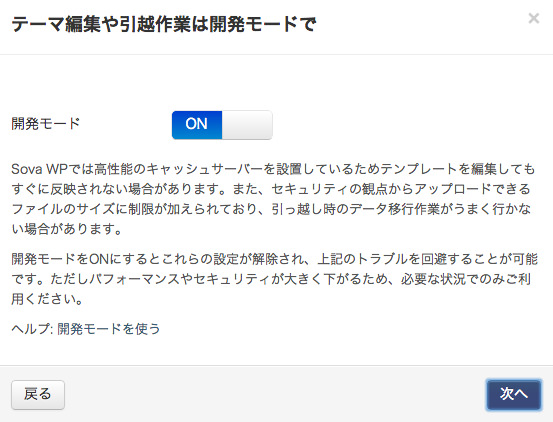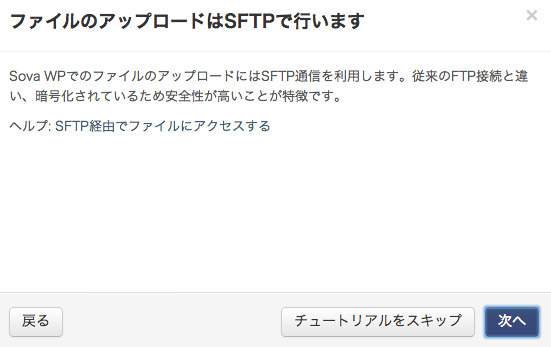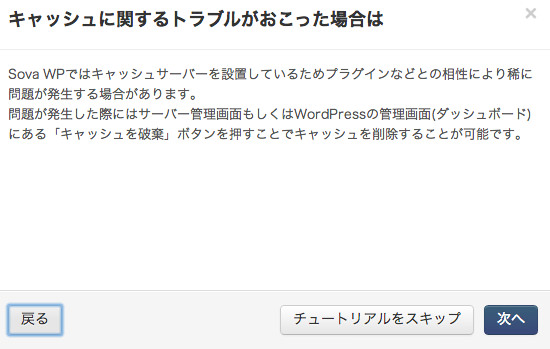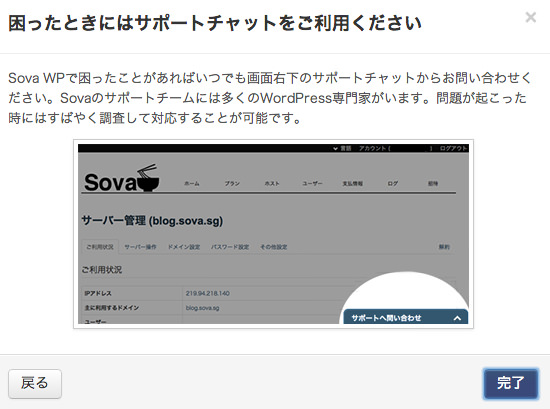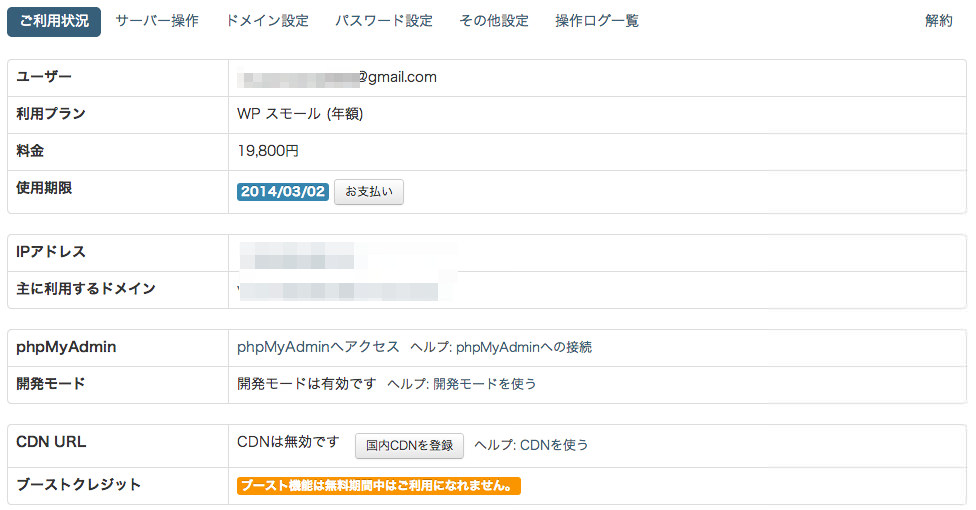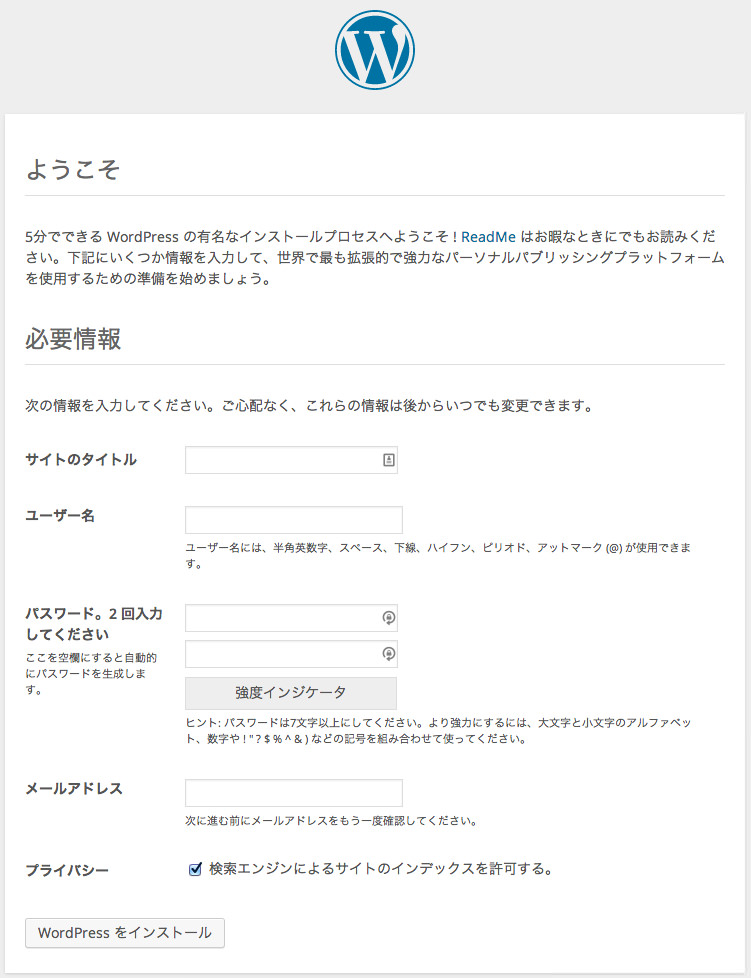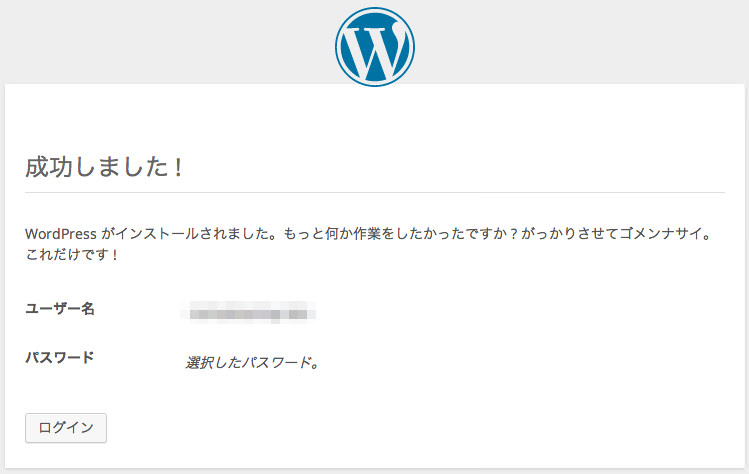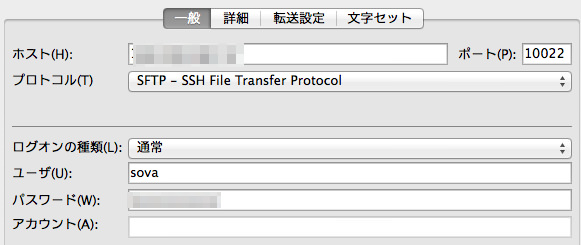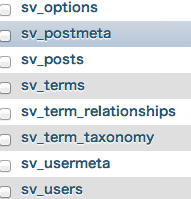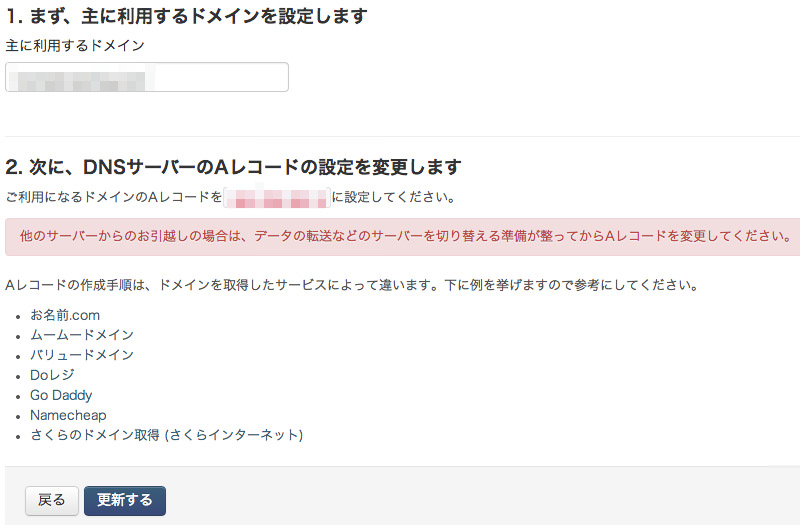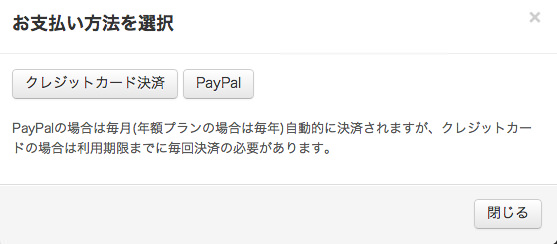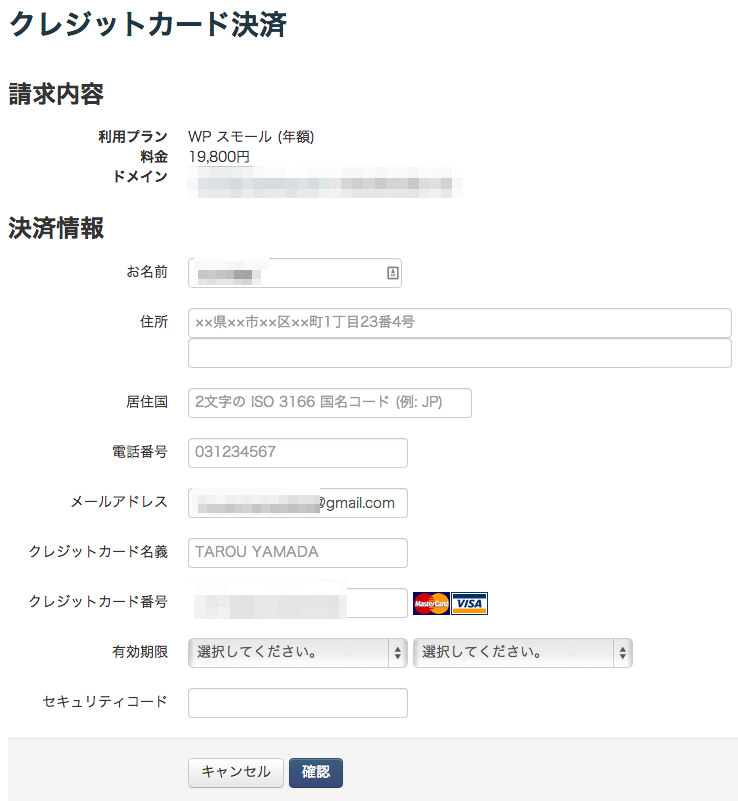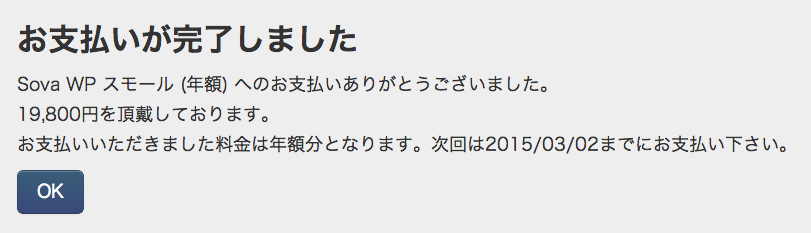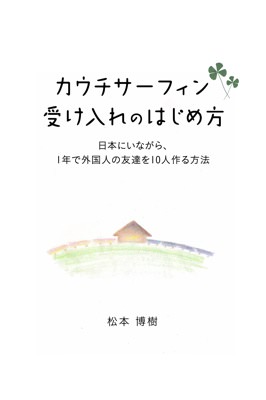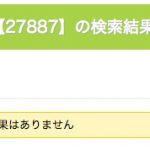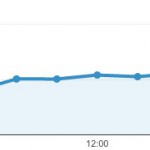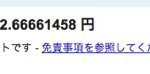私が今運営しているサイトの1つがそれなりにアクセスが増えてきたので、サーバーを移転することにしました。
もともとはエックスサーバーで運営していましたが、速くなると評判のSova WPへの移転を決意しました。これだけ大規模な移転作業は初めてのことなので、かなりドキドキしながら進めました。サイト運営を始めた頃はサーバーを移転することを考えるようになることすら考えてなかったです。
伸びる見込みがあるのであれば、最初からそこそこいいサーバーを選んでおくのがいいですね。勉強になりました。
このページでは、Sova WPへのアカウント登録から管理画面の使い方まで紹介していきます。
このページの目次
アカウント登録
以下の情報を入力して、Sova WPのアカウントを登録します。アカウントの登録だけではサーバーの契約にはなりません。もちろん登録は無料です。
サーバーの申し込み
会員登録が終わると、サーバーの申し込みができるようになります。「ホーム」の画面に行くと、以下のような画面となります。
次はどのプランを選ぶかを選択します。私はスモールの年額お試しを選びました。
お試しボタンを押すと、WordPressのバージョンを選択する画面になります。最新の日本語版を選択しておきましょう。
確認画面が出るので、問題なければOKボタンを押します。
これで申し込み完了です。
Sova WPの管理画面
次は管理画面に入りましょう。上のコントロールパネル画面の一番右にある「管理画面」ボタンを押してください。
次へ進むとドメイン設定画面になります。独自ドメインをお持ちの場合は入力してください。私の場合はブログ(サイト)の移転になるので、まだ設定せずそのまま進めることにします。
次は、SFTPやphpMyAdminで使うパスワードを設定します。推測しにくいパスワードにしましょう。
phpMyAdminが使えるかどうかの設定を行います。私は使いたいのでONに変更しました。
開発モードで作業するかどうかの設定を行います。いきなり運用する場合はOFF、移行作業する場合はONにしておくといいと思います。
ファイルのアップロードはSTFPという安全性の高いやり方で行うことについて書かれています。知っているという方は「チュートリアルをスキップ」ボタンで飛ばすことができます。
サーバー管理画面
最初のガイドが終わると、サーバー管理画面が使えるようになります。ここからWordPressインストールやphpMyAdminへのアクセスを行うことができます。
あと、サーバー代金の支払いもここで行います。
WordPressインストール
いよいよSova WPにWordPressをインストールしていきます。サーバー管理画面の主に使用するドメインのところに表示されている文字をクリックすると、WordPressインストール画面になります。
ここで必要な情報を入力してインストールを完了させてください。引っ越しの作業をするので、私は一番下の検索エンジンのインデックスを許可するのチェックを外しました。これはあとでチェックを入れることができますので、安心してください。
インストール完了するとこんな画面になります。下のログインから、いつものWordPress画面に入れます。
SFTPの設定
ファイルをアップロードしたりするのに必要なSFTPの設定を行います。
ログインしている方は、以下のページでSFTPの設定方法を確認することができます。
参考:https://admin.sova.sg/ja/help/how-to-use-sftp
以下の画面はFileZillaでの設定画面です。
- ホスト:契約したサーバーのIPアドレス
- ポート:10022
- プロトコル:SFTP
- ユーザ:sova
- パスワード:設定したパスワード
ここではFileZillaを例に説明しましたが、他のサービスでも同様の設定で接続できます。
phpMyAdminでデータ移行
データベースのデータを移行します。簡単に移行できるものと思っていましたが、Sova WPではテーブル名が異なるので、変換作業が必要になります。
Sova WPではテーブル名の接頭辞が「sv_」になっています。他のところ大抵の場合「wp_」です。移転前のサイトからSQLファイルをエクスポートしてインポートする場合は、テーブル名の接頭辞を「sv_」に変更しましょう。
私はデータの移動が最も苦労しました。ここはある程度WordPressの内部の仕組みが分かってないと簡単にはできないと思います。
私は全部のテーブルのデータを移行するのではなく、確実に必要となる部分だけひとまず移行しました。
- wp_postmeta
- wp_posts
- wp_terms
- wp_term_relationships
- wp_term_taxonomy
投稿データとカテゴリやタグの情報はここにあるので、これだけ移行しました。1回、全テーブルを空にして全データを移行しようとしたら失敗しました・・・。既にWordPressインストールしているのにユーザ情報まで消して丸ごとやると失敗しますよね^^;
ドメイン設定
全ての設定が終わり、引っ越しの準備ができたら、今使っているドメインに設定します。ここが一番緊張するところですね。
ドメインを管理している側で、DNSサーバーのAレコードを設定します。私はお名前.comでドメインを使っているので、以下のページを参考に設定しました。
参考:http://www.onamae.com/guide/details.php?g=18
支払い手順
Sova WPに移転が終わってうまくいったら、継続的に使うためにお支払い手続きを行います。管理画面から「お支払い」ボタンを押して進むと以下の画面になります。
私はクレジットカード決済を選びました。
クレジットカード決済の画面で名前や住所などいろいろと入力して、一番下の「確認」ボタンを押して次へ進んでください。
確認のあと、決済を進めるとお支払い完了画面が表示されます。
移転の感想
今回のサーバー移転、思ったよりも苦労しました。
苦労はしましたが、不明なところをチャットで聞けたりして、助かりました。サーバー周りは全然詳しくないので、ありがたかったです。
肝心の速度は、管理画面が速くなりました。画面も気持ち少し速くなった感じです。Google AdSense以外の部分の表示はかなり速いです。
CDNを設定していない状態で体感速度が速くなったのが良かったと思います。今回は月間30万PV程度を対応するというSova WP スモールに申し込みしましたが、いずれは上のプランを使えるようになればいいなぁ。
タグ:Sova WP