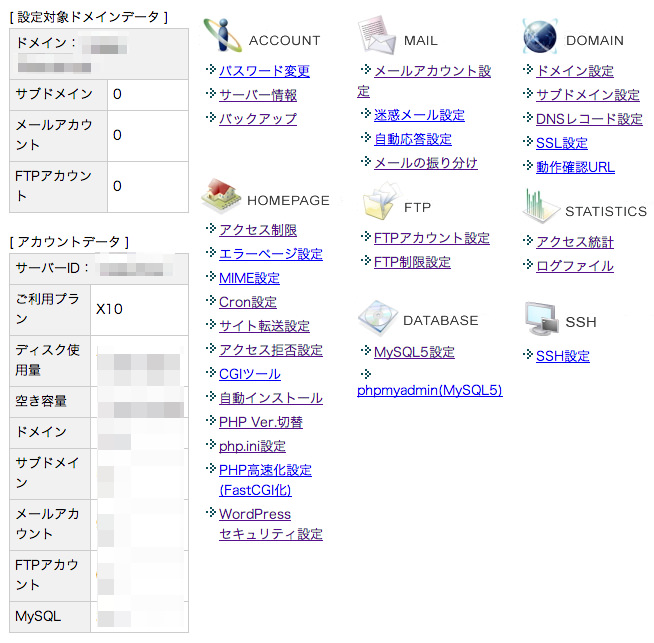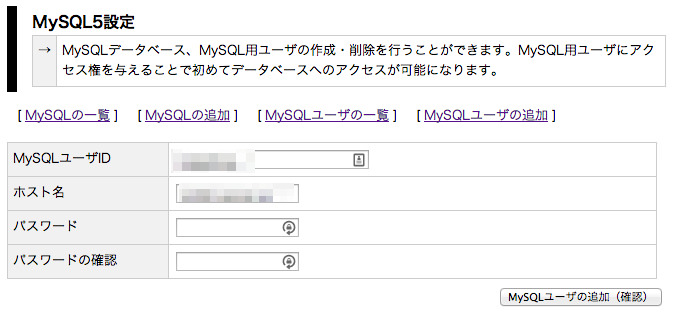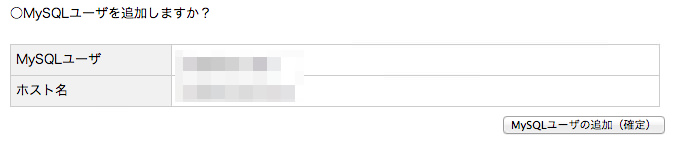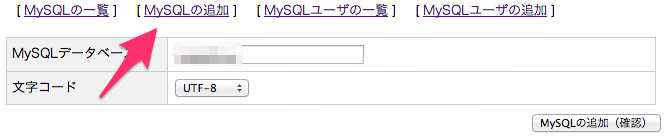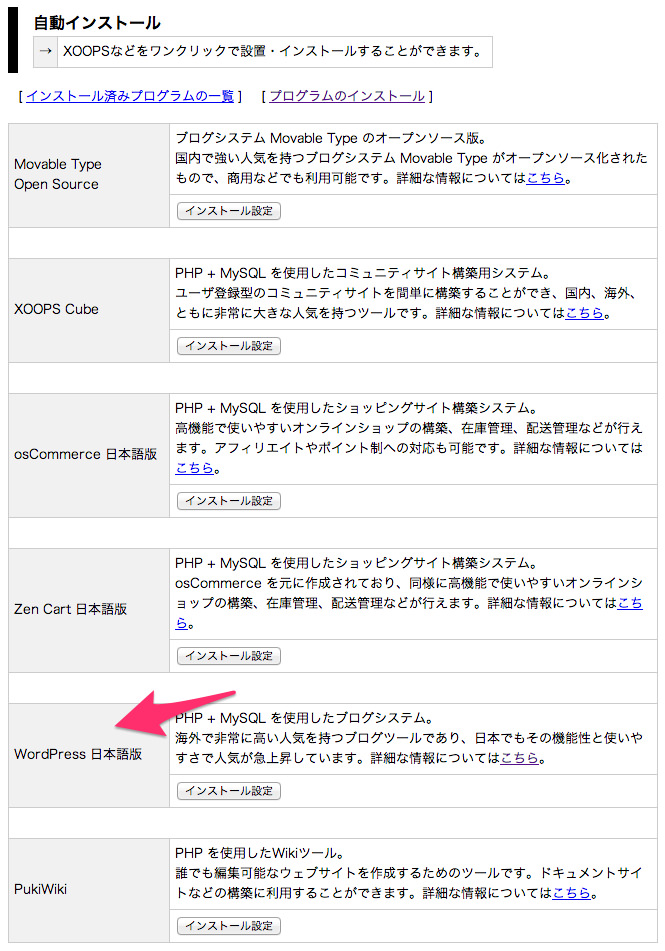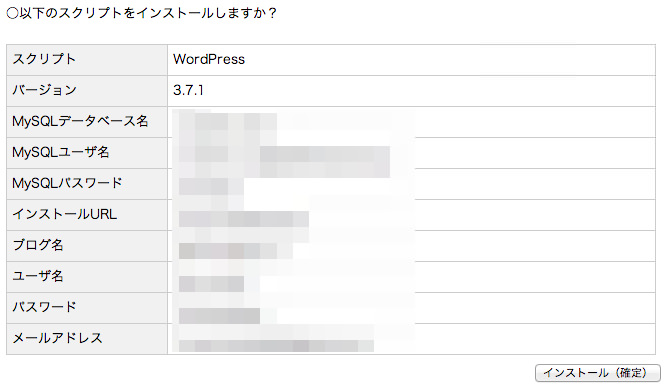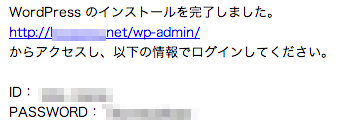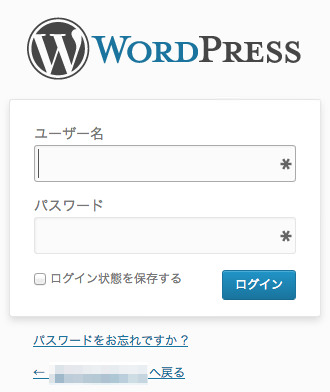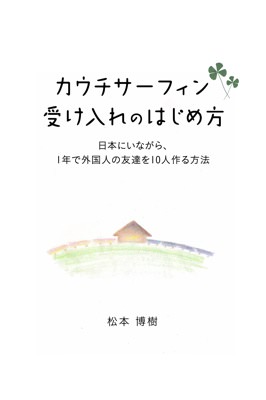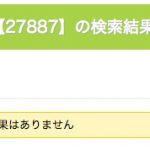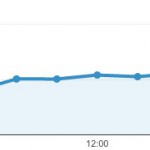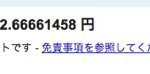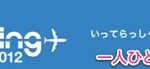前回は「エックスサーバー(Xserver)で、お名前.comで取得したドメインを設定する方法」で、レンタルサーバーにドメインを紐付けするやり方をお伝えしました。
これでサイトを運営する準備はできたので、次はWordPressをインストールする手順についてお伝えしていきます。
このページの目次
MySQLの設定
WordPressを利用するには、MySQLというデータベースシステムが必要です。
まずはMySQLの設定が必要なので、そこから始めていきます。MySQLがよく分からない方も、このページの手順に沿って進めていけば設定できるようになっています。
ちなみにWordPressでは、ブログ記事や設定情報などがすべてMySQLに詰まっています。裏で支えてくれている仕組みだと思ってください。
では、真ん中下にある「MySQL5」設定を押してください。
次へ進むと真ん中あたりに4つ横並びでリンクがあるので、まずは一番右の「MySQLユーザの追加」を押してください。
すると、以下の画面になりますので、MySQLユーザIDとパスワードを入力します。ホスト名は最初から入力されているので、そのままにしておきます。
入力が終われば「MySQLユーザの追加(確認)」を押して次へ進んでください。
確認画面へ進んだら、入力が正しいかどうかチェックします。問題なければ「MySQLユーザの追加(確定)」を押してください。
追加が完了すると以下のメッセージが表示されます。
MySQLユーザの追加を完了しました。
次はMySQLの追加を行います。4つ並んでいるリンクの左から2番目を押してください。
画面が開くと以下の画面になります。
ここで、MySQLデータベースと文字コードを入力します。文字コードは「UTF-8」を選んでください。入力が終われば「MySQLの追加(確認)」を押して次へ進みます。
確認画面となるので、入力に間違いがないかチェックします。
よければ「MySQLデータベースの追加(確定)」ボタンを押してください。
データベースの追加が完了すると以下のメッセージが表示されます。
MySQLデータベースの追加を完了しました。
次は4つリンクが並んでいるうちの「MySQLの一覧」を押して、画面を移動します。
ここで行うのは、下の画像の右から2番目にある「アクセス権未所有ユーザ」に先ほど登録したMySQLユーザを設定します。
選択できるようになっているので、先ほど登録したMySQLユーザを選んだら「追加」ボタンを押してください。
アクセス権の設定が完了すると以下のメッセージが表示されます。
MySQLデータベースへのアクセス権の追加を完了しました。
これで、MySQLの設定は終わりです。お疲れ様でした!
WordPressのインストール
いよいよ本番のWordPressですね!
WordPressのインストールはエックスサーバー![]() からボタン1つでできます。自分でインストールするとややこしくセキュリティが甘くなりがちなので、自動インストールを使いましょう。
からボタン1つでできます。自分でインストールするとややこしくセキュリティが甘くなりがちなので、自動インストールを使いましょう。
以下の画面にある「自動インストール」を押してください。
すると自動インストールの画面が開くので、下の方にある「WordPress 日本語版」の「インストール設定」ボタンを押してください。
いよいよWordPressインストールが間近となってきました。もう一息です。
ここで、WordPressをインストールするために必要な設定を行います。
- インストールURL:「エックスサーバー(Xserver)で、お名前.comで取得したドメインを設定する方法」で設定したドメインを選択
- ブログ名:ブログ(サイト)のタイトル
- ユーザ名:WordPressにログインする時のユーザ名
- パスワード:WordPressにログインする時のパスワード
- メールアドレス:普段使っているメールアドレスを入力します
データベース欄は「作成済みのデータベースを利用する」を選び、先ほど設定したMySQLの情報を入力します。
すべて入力が終われば「インストール(確認)」ボタンを押してください。
確認画面が表示されるので、問題なければ「インストール(確定)」を押してください。
WordPressのインストールが完了すると、ログインURLが出てくるので、そのURLを押して進んでください。
WordPressのインストールはたったこれだけで終わりなんですよ。自動インストールは本当に簡単です!
WordPressのログイン画面が出てきましたね。先ほど設定したユーザ名とパスワードを入力して、ログインしましょう!
最後に
エックスサーバー![]() でWordPressをインストールするのは、この通りに進めればOKです。
でWordPressをインストールするのは、この通りに進めればOKです。
それほど難しい作業ではないと思います。
マニュアルのつもりで作っていますので、もし迷った場合はこのページを参考にしていただければ嬉しいです。私も忘れた場合は参考にします^^;
次は、WordPressの初期設定についてお伝えします。
→ 次のページ「WordPressインストール直後に行う、基本的な4つの設定」
タグ:エックスサーバー