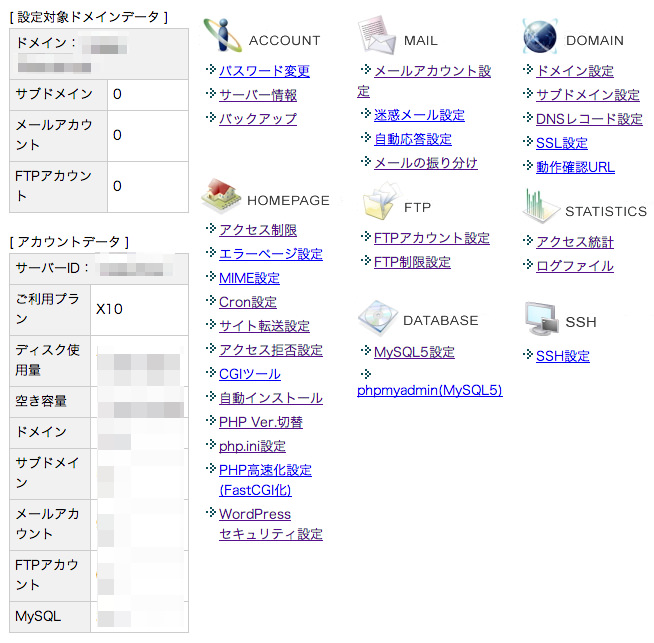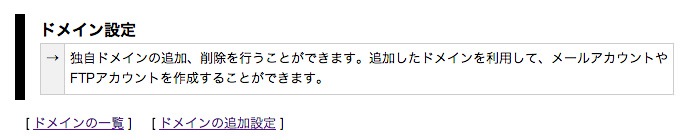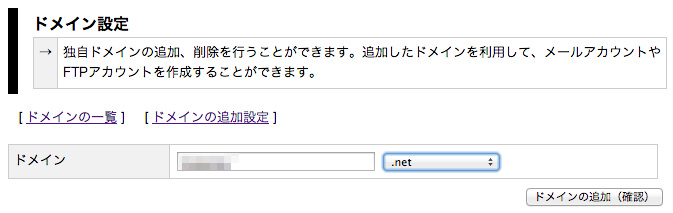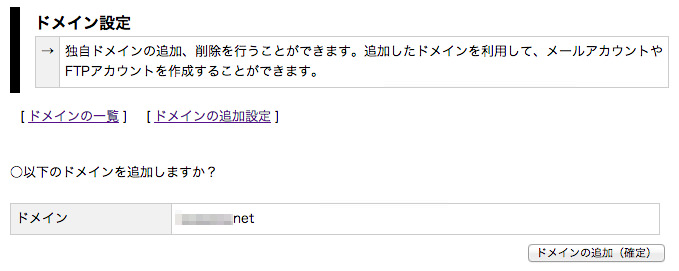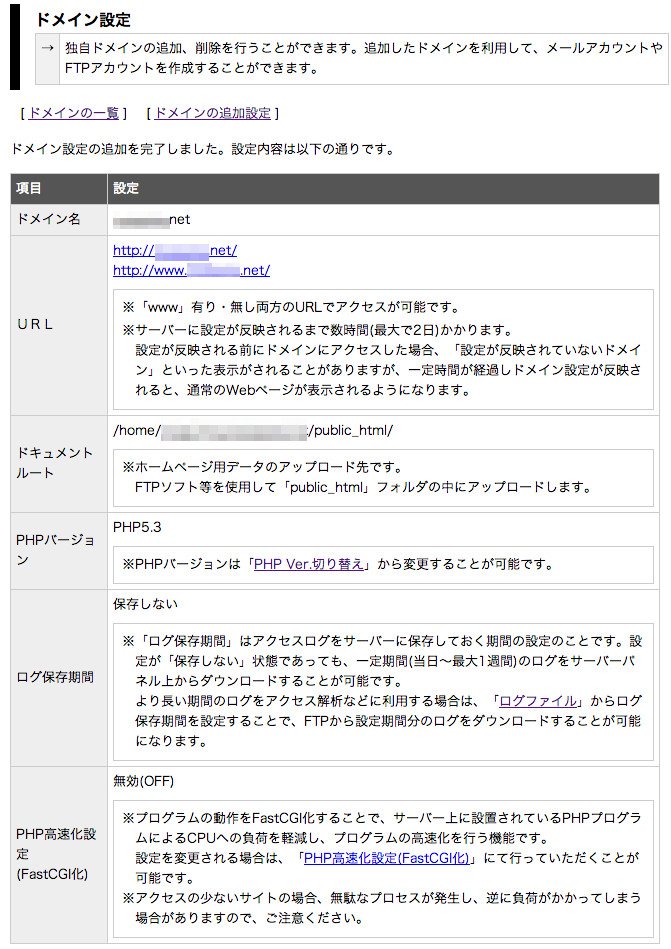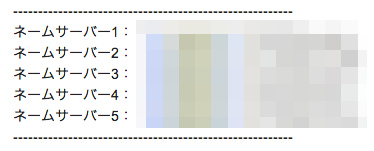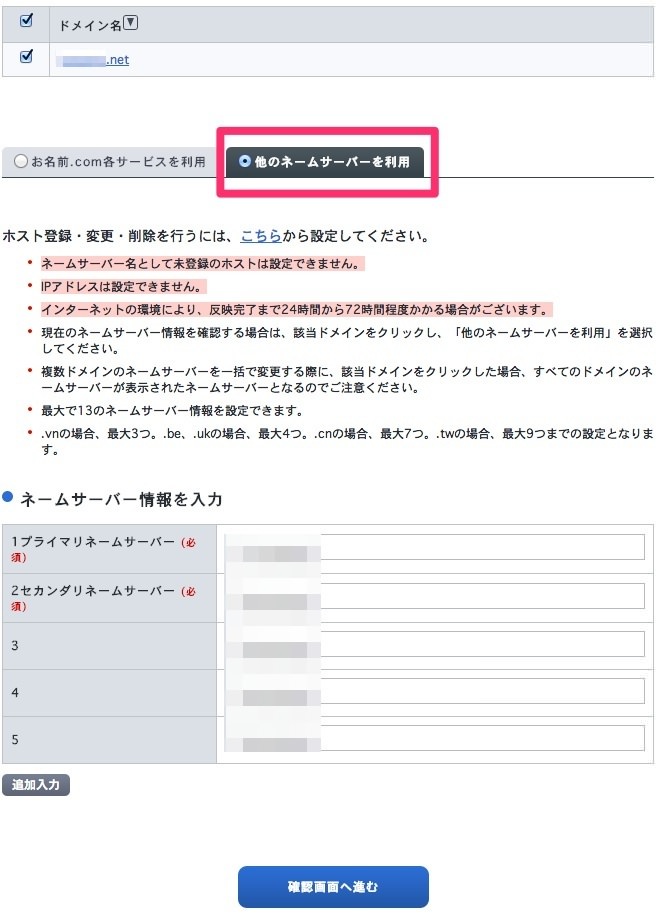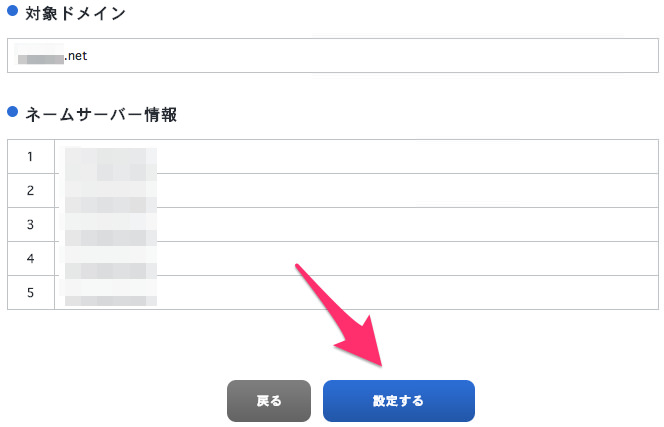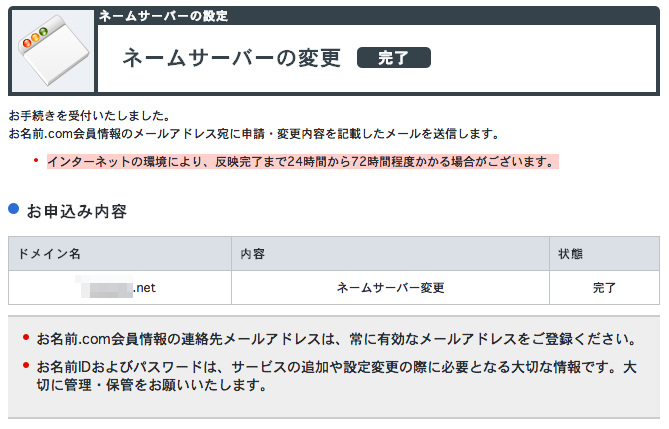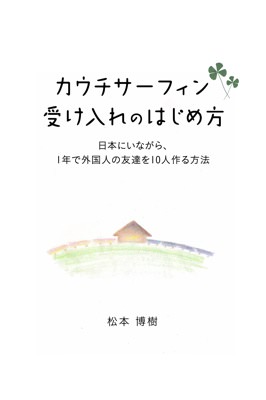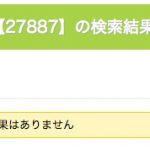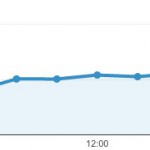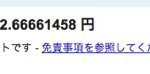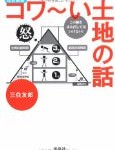新しくWordPressでサイトを運用したいと思ったら、レンタルサーバーとドメインが必要ですよね。
私はエックスサーバー![]() というレンタルサーバーを利用していて、ドメインは一番安いお名前.com
というレンタルサーバーを利用していて、ドメインは一番安いお名前.com![]() を利用しています。
を利用しています。
このコンビでいくつもサイトを運用しているので、手順をほぼ暗記していますが、それでも時々何かを忘れてしまうことがあります・・・。
自分がドジをしないために、このページでは、エックスサーバー![]() でお名前.com
でお名前.com![]() で取得したドメインを設定する方法と手順を紹介していきます。
で取得したドメインを設定する方法と手順を紹介していきます。
この手順を行うことで、エックスサーバー![]() にお名前.com
にお名前.com![]() で取得したドメインを紐付けすることができます。
で取得したドメインを紐付けすることができます。
このページの目次
このページでの前提
このページで説明していることは、エックスサーバー![]() に契約済みで、お名前.com
に契約済みで、お名前.com![]() でドメイン取得済みであることを前提にしています。
でドメイン取得済みであることを前提にしています。
それぞれの契約がまだで、試してみたいと思っている方は以下のリンクから申し込みできます。
エックスサーバーでの設定
まずはエックスサーバー![]() での設定です。
での設定です。
エックスサーバー![]() の管理画面を開くと以下のようになっていますので、左上にある「ドメイン設定」を押してください。
の管理画面を開くと以下のようになっていますので、左上にある「ドメイン設定」を押してください。
開くと以下のような画面になるので、右下の「ドメイン追加設定」を選んでください。
ドメインの追加設定で、お名前.com![]() で取得したドメインを入力します。
で取得したドメインを入力します。
左側のテキストを入力する欄で、ドットで区切られる前の左側。右側の選択欄で「.com」とか「.net」とか自分が取得したドメインを選びます。
入力が完了すれば、右下の「ドメインの追加(確認)」ボタンを押してください。
先ほど入力したドメインが正しいかどうかを確認します。
問題なければ「ドメインの追加(確定)」を押してください。
ドメイン設定が完了しました。
追加した情報が下の方につらつらと表示されます。
エックスサーバー![]() にドメインが反映されるまで数時間かかると書いていますが、私の感覚では1時間もかかっていません。
にドメインが反映されるまで数時間かかると書いていますが、私の感覚では1時間もかかっていません。
エックスサーバー![]() での設定はこれで完了です。次はお名前.com
での設定はこれで完了です。次はお名前.com![]() 側の設定ですね。
側の設定ですね。
お名前.comでの設定
次はお名前.com![]() の設定です。
の設定です。
まずは、お名前.com![]() の管理画面を開いてください。
の管理画面を開いてください。
開くと、お名前.com![]() で取得したドメインの一覧が表示されます。一番右の「変更する」ボタンを押してください。ここでネームサーバーを設定します。
で取得したドメインの一覧が表示されます。一番右の「変更する」ボタンを押してください。ここでネームサーバーを設定します。
ネームサーバーを設定する前に、1つ確認していただきたいメールがあります。
エックスサーバー![]() に申し込んだ時に「Xserver サーバアカウント設定完了のお知らせ (試用期間)」というタイトルのメールが来てると思うので、それを開いて、ネームサーバーの情報を確認します。
に申し込んだ時に「Xserver サーバアカウント設定完了のお知らせ (試用期間)」というタイトルのメールが来てると思うので、それを開いて、ネームサーバーの情報を確認します。
下の画像では伏せていますが、ネームサーバー1〜5まで表示されているはずです。
またお名前.com![]() 側に戻りましょう。
側に戻りましょう。
上で「変更する」ボタンを押すと以下のような画面になります。
「他のネームサーバーを利用」を選び、下のネームサーバー情報を入力で、先ほどメールで確認したネームサーバー1〜5をそれぞれ入力(コピー&ペースト)します。
入力が終われば、下の「確認画面へ進む」ボタンを押します。
確認画面で、先ほど入力した情報が正しいかどうかをチェックします。問題なければ、右下の「設定する」ボタンを押してください。
これで、ネームサーバーの設定が完了しました。お名前.com![]() 側の設定はこれで完了です。
側の設定はこれで完了です。
上から順番に設定を進めていただいた方は、これでドメインの設定は終わりです。お疲れ様でした!
慣れれば、覚えてしまう
私は今までこの手順をサイトを作るたびに何度も行ってきたので、自然と行っていました。
あまりに当たり前になっていたので、ブログに残そうとも思わなかったです。でも、私が以前書いた記事「3年で1,200以上の記事を書いて気付いた、ブログのネタを出し続ける10個の方法」でも、自分の当たり前は誰かにとっては当たり前ではないので、どこかで役立つと信じています。
次は、エックスサーバー![]() でWordPressをインストールするまでの手順を説明していきます。
でWordPressをインストールするまでの手順を説明していきます。
→ 次のページ「10分で終わる!エックスサーバー(Xserver)でWordPressを自動インストール完了までの手順」
→ 2つ次のページ「WordPressインストール直後に行う、基本的な4つの設定」
タグ:お名前.com, エックスサーバー