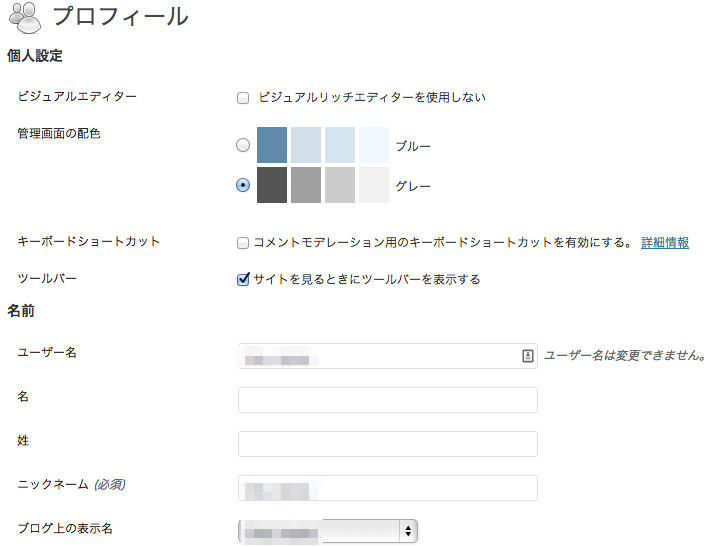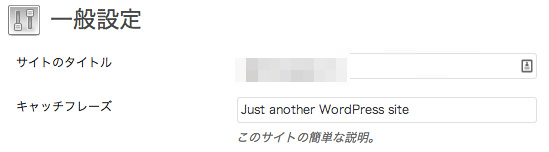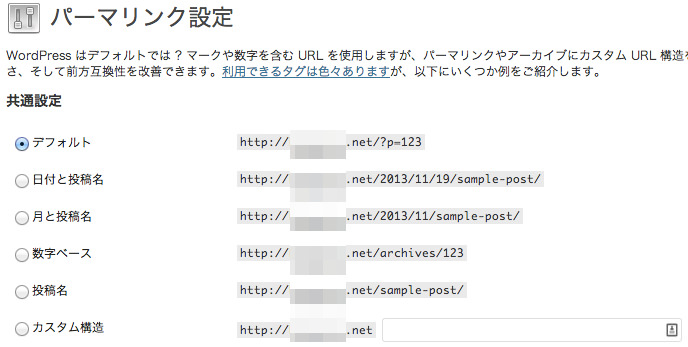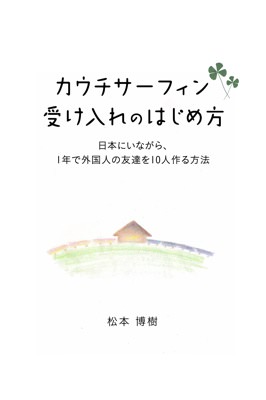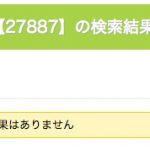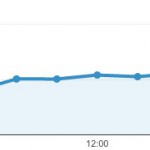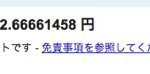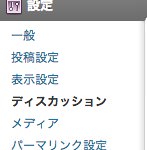「エックスサーバー(Xserver)で、お名前.comで取得したドメインを設定する方法」
「10分で終わる!エックスサーバー(Xserver)でWordPressを自動インストール完了までの手順」
からの続き。
ここまでの手順で、エックスサーバーにWordPressをインストールできました。
今の状態はまっさらです。何も手を加えていません。これからWordPressにいろいろと設定したり、プラグインを入れたりしていきます。
設定は人それぞれなので、確実に行うであろう設定だけを紹介します。
このページの目次
プロフィールの設定
まずはプロフィールの設定からです。
プロフィール画面を開くには、左側のメニューから「ユーザー」→「あなたのプロフィール」を選んでください。
初期設定では以下のようになっています。
設定を変更するのは、私の場合、2つあります。「ツールバー」と「ブログ上の表示名」です。
ツールバーは、画面上に表示される黒いバーのことです。
これを表示するかどうかをチェックの有無で決めることができます。どちらでも問題ないですが、私はチェックを外しています。ツールバーがあった方が管理画面に戻りやすいので、入れておいた方が無難だとは思います。
ブログ上の表示名は、これは変えておいた方がいいでしょう。初期設定では、ユーザIDが入っているので、目に触れる機会があると、一般にユーザIDがバレてしまいます。
パスワードをしっかり設定しておけば特に問題ないとは思いますが、ユーザIDがバレてしまうのはあまり気分のいいものではないので、ブログの表示名をユーザID以外のものに変えておきましょう。
一般のキャッチフレーズ設定
次に設定画面でサイトのキャッチフレーズを変えておきましょう。
左側のメニューから「設定」→「一般」を選んで画面遷移します。
ここのキャッチフレーズを、自分のブログ(サイト)の概要文に変更します。
参考:WordPressを導入したサイトにデフォルトで表示される「Just another WordPress site」の変更方法
パーマリンク設定
次の設定は一番大事といっていいかもしれません。パーマリンク設定です。ブログ記事や固定ページを追加する前に必ずしておきましょう。
左側のメニューから「設定」→「パーマリンク設定」を選んで画面遷移します。
デフォルトの場合は「http://〜/?p=123」という形式になっており、分かりにくいです。
どれが一番いいかというのはハッキリしませんが、私は最近「投稿名」を選ぶようにしています。これを選択しておくと、ブログ記事ごとにパーマリンクを設定でき、自分でURLを決めることができます。
そのページに合った、分かりやすいURLの方がいいですよね。このブログでもパーマリンク設定は「投稿名」にしています。
プラグイン編
次はプラグインです。WordPressをインストールした時点で、プラグインが3つ入っています。
「Akismet」「Hello Dolly」「WP Multibyte Patch」の3つです。
Akismetの有効化
もし、あなたのブログやサイトで、ユーザがコメントを投稿できるような機能があるのであれば、Akismetプラグインは有効にしておきましょう。
このプラグインを入れるだけで、スパムコメントをかなりの確率で弾いてくれます。
WP Multibyte Patchの有効化
WP Multibyte Patchプラグインは日本語でWordPressサイトを運用するのであれば、必ず有効化しておきましょう。
日本語と英語では、コンピュータ上での扱いが異なり、不具合が起こることもあります。WP Multibyte Patchプラグインを入れておくとその心配をしなくていいので、必須です。
Hello Dollyの削除
プラグインを自作しない限りは必要ないプラグインとなります。そうでない方は使う機会がないと思うので、削除しておいて問題ありません。
このプラグインを有効化すると、管理画面の右上にHello, Dollyの歌詞が表示されます。残念ながら必要ないので、削除でOKです。
最後に:これらの設定は基本となるところです
今回紹介した設定方法は、WordPressでブログやサイトを運営していく上で、基本となる部分です。
複雑なことはなくて、一から何かをすることはありません。
でも、これらの設定はとても大切なことです。
ついつい忘れがちな方や、WordPress入れたけど何すればいいの?という方のお役に立てれば幸いです。